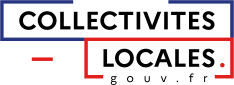Procédure d'installation de VisuDGFiP (Windows 7, 8, 9, 10 ou 11 hors socle DGFiP).
Pour toute installation de l’application VisuDGFiP cadastre, TF, TH, CFE sur un poste Windows 7, 8, 10 et 11, hors socle DGFiP, il est obligatoire que le poste soit en mode administrateur.
Tutoriel d'installation des logiciels VisuDGFiP
La vidéo ci-dessous présente la procédure d'installation des logiciels VisuDGFiP 2022. Cette procédure est identique pour 2023.
La vidéo ci-dessus est hébergée sur Youtbe.com. Si vous ne parvenez pas à la lire, assurez-vous que rien ne bloque son accès.
Si votre navigateur n'autorise pas l'accès à la vidéo, cliquez ici pour télécharger la vidéo.
Configuration minimale des postes
Le logiciel VisuDGFiP fonctionne sous environnement Windows (Windows 7 (32 et 64 bits), Windows 8, 10 et 11) et nécessite l’installation d’un navigateur (Mozilla Firefox 91.9 et suivantes). La configuration minimale requise des postes de travail est un poste avec un processeur de 1 GHz 32 bits (x86) ou 64 bits (x64) avec 2 Go de mémoire vive.
La procédure d’installation du logiciel requiert la saisie d’une clef d’accès privée. Les clefs d'installation sont inchangées pour la version 2022. En cas de perte, il convient de contacter votre direction locale des finances publiques.
Les étapes 1 à 5 ci-dessous détaillent la procédure d’installation.
Procédure d’installation
Étape 1
Aller dans le menu poste de travail et ouvrir l’exécutable VisuDGFiP (clic droit sur le lecteur >ouvrir) :
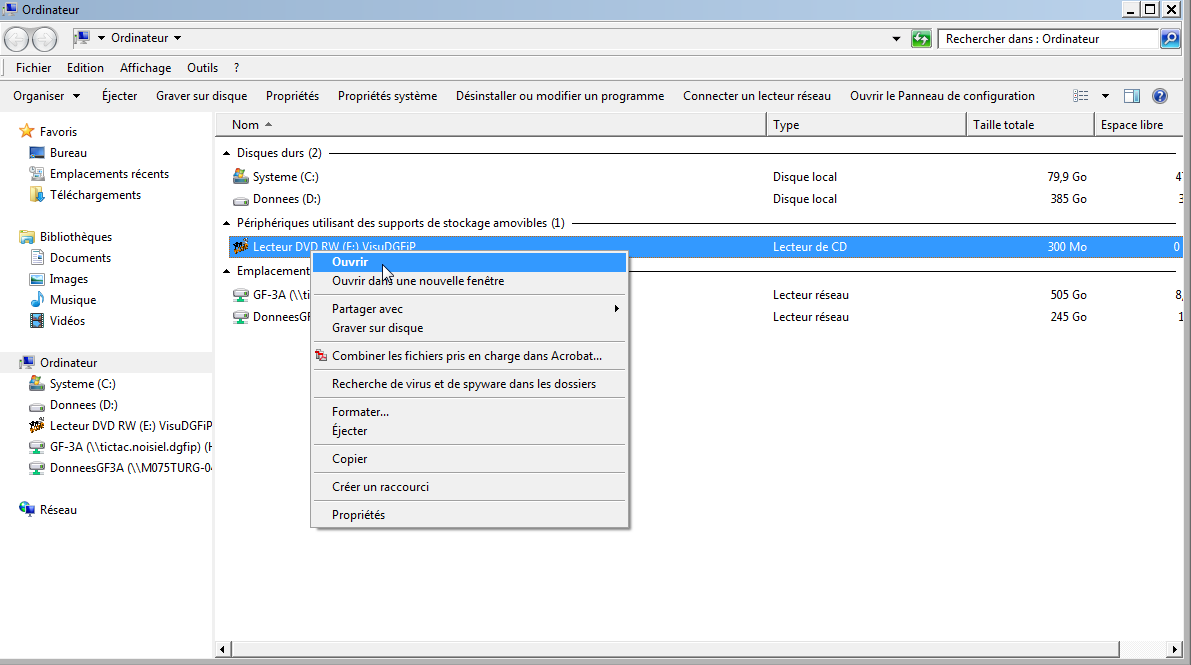
Étape 2
Une fois dans le répertoire de l’exécutable :
- faire un clic droit sur le fichier « LVisDGI » (ou « LVisDGI.exe » selon les modèles d’ordinateur)
- sélectionner dans le menu contextuel « exécuter en tant qu’administrateur » (élément avec le bouclier Windows à côté)
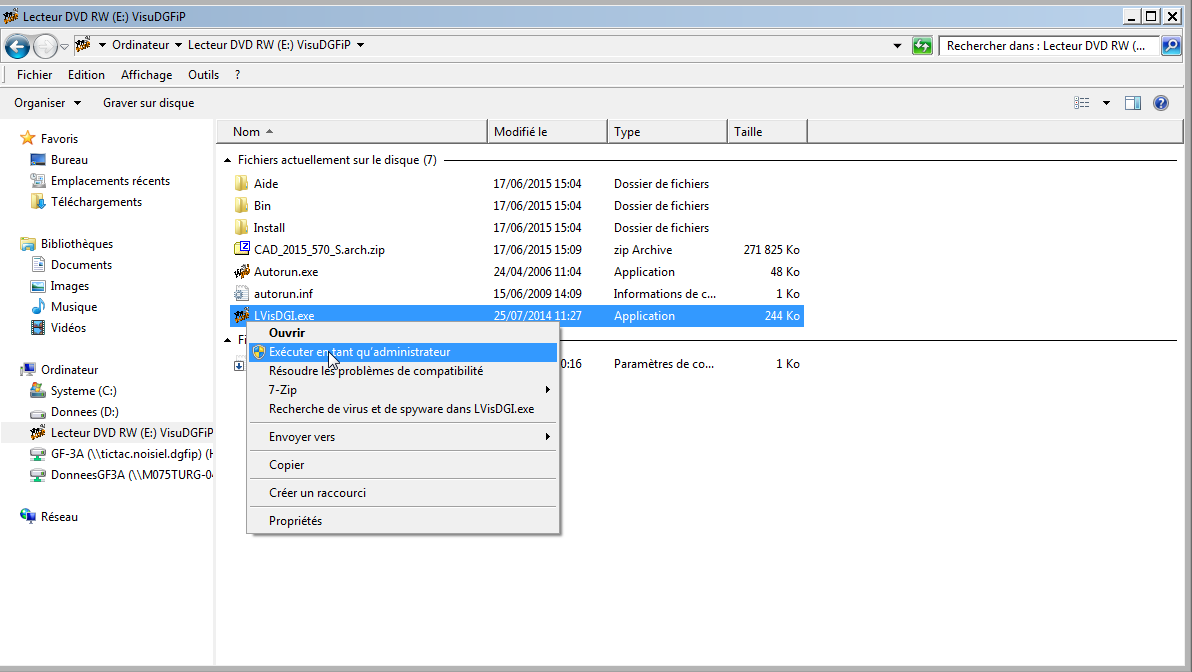
Étape 3
L’exécution « administrateur » ainsi lancée, l’écran d’installation de VisuDGFiP s’ouvre normalement et le processus d’installation peut alors se poursuivre de manière classique. Il est nécessaire d’aller jusqu’au bout de l’installation en lançant l’application en mode « Exécuter en tant qu’administrateur » afin de finaliser l’installation.
Attention : il convient préalablement de bien vérifier que l’espace disponible sur le poste est suffisant pour l’installation.
Étape 4
(uniquement pour les postes fonctionnant avec Windows 10-11 hors socle DGFiP)
Il est nécessaire, une fois l'installation terminée, de modifier les propriétés du raccourci de l’application présent sur le bureau des postes fonctionnant sur Windows 10-11.
Faire un clic droit sur l’icône VisuDGFiP et choisir « Propriétés » :
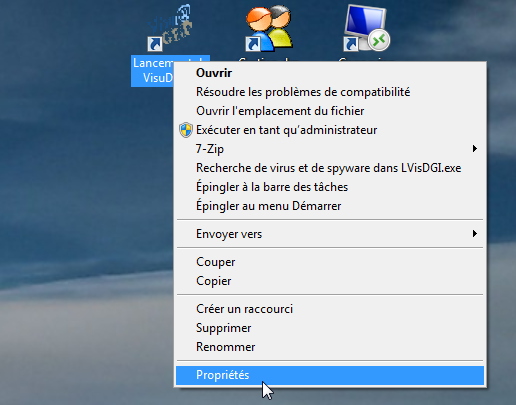
Puis, dans la fenêtre « Propriétés », cliquer sur l'onglet « compatibilité » et cocher la dernière case intitulée « exécuter ce programme en tant qu’administrateur ». Appliquer les modifications.
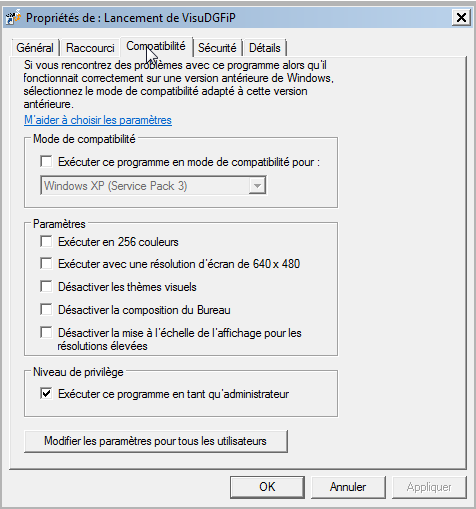
Étape 5
(pour tous postes fonctionnant sur Windows 7, 8, 10 ou 11 hors socle DGFiP)
Une fois l’installation terminée, il convient de remettre à niveau le niveau de sécurité de l’ordinateur et de le redémarrer.
Résolution d'un problème d'ouverture de base ou d'édition
Problème d’ouverture de base
Il arrive parfois qu’à l’ouverture de VisuDGFiP, le message d’erreur suivant apparaisse :
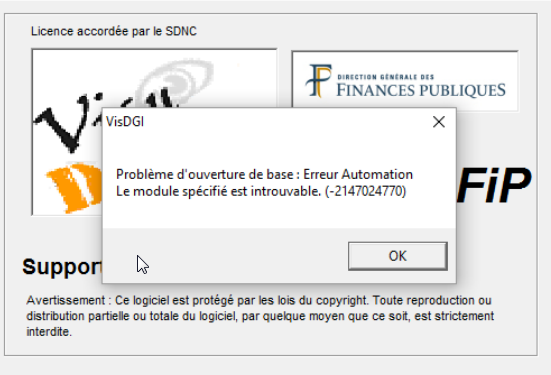
Dans ce cas, le problème vient du fait que le poste n’est pas à niveau pour pouvoir lire les données (il manque des « dll » dans la bibliothèque). Néanmoins, il n’est pas nécessaire de désinstaller les versions déjà installées.
Dans cette situation, il convient d’exécuter successivement, toujours en tant qu’administrateur, les deux programmes « vbrun.exe » et « setup.exe » disponibles dans le répertoire « Install » de l’exécutable VisuDGFiP :
- exécuter en tant qu’administrateur (clic droit) vbrun60.exe : répondre « oui » ;
- puis exécuter en tant qu’administrateur (clic droit) setup.exe : suivre les instructions et répondre « oui » à chaque question posée ou « ignorer » en cas de message d’erreur.
L’application devrait ensuite fonctionner directement.
Impossibilité d’éditer des documents sur les postes Windows 11 avec les logiciels millésimes 2021 ou antérieurs
Sur un poste Windows 11, si vous ne pouvez éditer des documents (relevés de propriété, extraits de rôle) avec les versions de VisuDGFiP antérieures à 2022, suivez la méthode suivante.
Préalablement, vous devez avoir installé VisuDGFiP cadastre, TF, TH, CFE 2022 sur votre poste et un millésime antérieur.
Pour l’exemple, nous allons décrire la suite de l’opération avec une version Cadastre du logiciel.
Vous devez vous rendre dans C:\Program Files (x86)\CAD_2022_XXX_V\bin

Sélectionnez, « VisDGI.exe » dans la version 2022 et copiez le. Puis rendez-vous dans le même emplacement mais pour la version antérieure, par exemple 2021, soit dans C:\Program Files (x86)\CAD_2021_XXX_V\bin.
Collez dans cet emplacement « VisuDGI.exe ». Un message vous indiquera qu’il y a déjà un fichier à ce nom. Vous devez demander son remplacement.
Vous pouvez quitter cet emplacement puis lancer VisuDGFiP Cadastre.